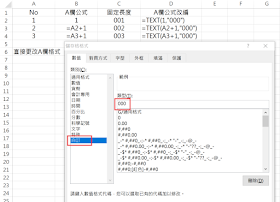在Excel中,若想產生一個流水序號,最簡單的方式就是寫一個公式(如上圖B欄)
=A2+1
將上一個儲存格的數字加1,即可得到新的流水號
但問題來了…Excel在判斷此值會自動判定為數字…所以會呈現1、2…10、11、12…
如果,希望流水號呈現固定碼位時(例如3碼,001、002…010、011、012…),要如何處理?
只要將儲存格改成文字格式,並設定顯示Format為補零3碼即可,有以下2種方式處理
A. 在公式內加入轉文字的函數…(想習慣使用公式的學員可利用這方式來處理)
=TEXT( 值 , 顯示格式)
=TEXT( A2+1, "000")
其中顯示格式"000",代表以數字3碼顯示,前面補0
B. 直接修改A欄的格式設定(其實作用跟A相同,只是一個寫公式,一個改設定)
如上圖「儲存格格式」設定,類別改為「自訂」,並將類型設定為000即可
當然啦~~如果…你完全不想寫公式…
也可在填入'001(若要打文字,在前方加上 ' 即可)後
將滑鼠移到儲存右下方…當滑鼠變成實心+號時…按著往下拉即可直接複製流水號了…
但如果您實心+號往下拉,結果只是複製原值(例如全是001)…請同時按著Ctrl往下複製即可
(至於什麼時候該按Ctrl,什麼時候不用按…我想您直接試一下就知道了…原理跟儲存格式複製模式有關,這就不特別說明了…因為按按就知哪個行…不用太深入了解,腦袋記憶體很珍貴)